Qué hacer después de instalar Ubuntu 10.04 LTS paso a paso
Volvemos con nuestro qué hacer después de instalar Ubuntu 10.04 LTS paso a paso (aunque no se encuentra terminado al 100%). Así puedes leer y elegir qué aplicaciones quieres instalar. No es necesario que instales todo lo que vamos comentar aunque tampoco pasa nada si lo haces.
Si estás preparado, empezamos.
Antes de empezar
Antes de empezar, lo primero que tenemos que hacer es abrir un Terminal para ejecutar los comandos que vamos a ir comentando a lo largo de este tutorial. Por eso hacemos clic en el menú Aplicaciones > Accesorios > Terminal.
El primer paso consiste en actualizar la información de los repositorios y de todos los paquetes que tenemos instalados para evitarnos problemas. Eso lo conseguimos ejecutando el siguiente comando:
Código:
sudo aptitude update && sudo aptitude safe-upgrade
Así ya podemos empezar a instalar programas estando seguros de que todo va a ir bien.
Añadir el repositorio Medibuntu
Medibuntu (Multimedia, entertainment & distractions in Ubuntu) es un repositorio con paquetes que no pueden ser incluidos en Ubuntu por razones legales (copyright, licencia, patentes, etc). El repositorio para Ubuntu 10.04 LTS Lucid Lynx incluye esta lista de paquetes.
Para agregar el repositorio tenemos que escribir lo siguiente:
Código:
sudo wget --output-document=/etc/apt/sources.list.d/medibuntu.list http://www.medibuntu.org/sources.list.d/$(lsb_release -cs).list
También debemos agregar la clave GPG:
Código:
sudo aptitude -q update && sudo aptitude -y --allow-untrusted install medibuntu-keyring && sudo aptitude update
Instalar codecs
A continuación vamos a instalar los codecs y librerías necesarias para reproducir casi cualquier tipo de archivo:
* Codecs no libres
El paquete non-free-codecs instala w32codecs o w64codecs automáticamente dependiendo del Ubuntu que tengas instalado (32 ó 64 bits). También instala el paquete ubuntu-restricted-extras:
Código:
sudo aptitude -y install non-free-codecs
* Soporte para reproducir DVDs
La mayoría de los DVD comerciales están encriptados con CSS (Content Scrambling System) para poder reproducirlos vamos a ejecutar los comandos propuestos en la ayuda de Ubuntu.
Código:
sudo aptitude -y install libdvdread4 && sudo /usr/share/doc/libdvdread4/install-css.sh
Reproductores de música
* Banshee
El reproductor de música preferido por muchos usuarios. Instalamos el reproductor y un par de plugins.
Código:
sudo aptitude install banshee banshee-extension-lyrics banshee-extension-ubuntuonemusicstore
* Exaile
Por defecto como reproductor de audio tenemos a Rhythmbox pero hay quien prefiere Exaile.
Código:
sudo aptitude -y install exaile exaile-plugin-ipod
Reproductores de vídeo
* VLC
Uno de los mejores reproductores multimedia.
Código:
sudo aptitude -y install vlc
* MPlayer
Código:
sudo aptitude -y install mplayer
* SMPlayer
Código:
sudo aptitude -y install smplayer
* GNOME Media Player
Un nuevo reproductor multimedia para GNOME. Todavía está en desarrollo.
Código:
sudo add-apt-repository ppa:gnome-media-player-development/development && sudo aptitude update && sudo aptitude install gnome-media-player
Archivos comprimidos
Para poder comprimir o descomprimir cualquier tipo de archivo instalamos los siguientes programas:
Código:
sudo aptitude -y install rar unace p7zip-full p7zip-rar sharutils mpack lha arj
Navegadores
* Chromium
El navegador libre de Google.
Código:
sudo aptitude -y install chromium-browser chromium-browser-l10n chromium-codecs-ffmpeg-nonfree chromium-codecs-ffmpeg chromium-codecs-ffmpeg-extra
* Opera
No está en los repositorios de Ubuntu pero puedes descargarte el paquete .deb desde aquí.
Programas de descargas
Ubuntu 10.04 LTS sólo incluye Transmission, un cliente Bittorrent, para descargar archivos de Internet. Aquí puedes seleccionar, entre unos cuantos, los que más te interesen.
* jDownloader
Imprescindible para descargar archivos de Megaupload, RapidShare, etc.
Código:
sudo add-apt-repository ppa:jd-team/jdownloader && sudo aptitude update && sudo aptitude install jdownloader
* Tucan
También automatiza las descargas de Megaupload, RapidShare, etc.
Código:
sudo aptitude -y install tucan
* aMule
Cliente P2P compatible con emule.
Código:
sudo aptitude -y install amule
* Deluge
Cliente para BitTorrent muy utilizado.
Código:
sudo aptitude -y install deluge
* Vuze
Cliente de BitTorrent de código abierto y desarrollado en Java.
Código:
sudo aptitude -y install vuze
* Multiget
Gestor de descragas tradicional.
Código:
sudo aptitude -y install multiget
* Gwget
Interfaz gráfica para el comando wget.
Código:
sudo aptitude -y install gwget
Wine
Wine nos permite ejecutar programas de Windows en Ubuntu.
Código:
sudo aptitude -y install wine1.2
Si instalamos Wine, seguramente también nos interese ver los iconos de los archivos .exe. Esto los conseguimos instalado el siguiente programa:
Código:
sudo aptitude install gnome-exe-thumbnailer
Programas de grabación
* K3b
Por defecto, Ubuntu incorpora Brasero como programa para grabar CDs o DVDs. Sin embargo, muchos usuarios prefieren K3b. La instalación de K3b implica que se añadirán muchas librerías de KDE (se descargan 105 MB).
Código:
sudo aptitude -y install k3b libk3b6-extracodecs language-pack-kde-es-base
Editores de vídeo
* OpenShot
Como editor de vídeo no lineal Ubuntu trae de serie Pitivi pero tal vez prefieras OpenShot.
Código:
sudo aptitude -y install openshot
Editores de imágenes
* GIMP
En esta versión de Ubuntu han decidido no incluir Gimp en los paquetes instalados por defecto. Por eso, si te interesa puedes instalarlo con el siguiente comando:
Código:
sudo aptitude install gimp
Seguramente también quieras instalar una serie de plugins muy interesantes:
Código:
sudo aptitude install gimp-plugin-registry gimp-resynthesizer gimp-ufraw
Socios de Canonical
Existe un repositorio en Ubuntu en el que están los paquetes de los socios de Canonical. Los paquetes más destacados que podemos encontrar en este repositorio son los de Adobe Acrobat Reader, los relacionados con la Java de Sun, openBravo y Zarafa. El resto los puedes leer aquí.
Para habilitar este repositorio tenemos que ejecutar el siguiente comando:
Código:
sudo add-apt-repository "deb http://archive.canonical.com/ lucid partner"
Ahora ya podemos instalar los paquetes que necesitemos de este repositorio. Por ejemplo:
* Adobe Acrobat Reader y las fuentes:
Personalmente considero que existen suficientes lectores de archivos PDF en Ubuntu para no tener que usar el Adobe Acrobat Reader pero… lo puedes instalar escribiendo la siguiente línea en el terminal:
Código:
sudo aptitude -y install acroread acroread-fonts
* Máquina virtual de Java (JRE), el plugin para el navegador y las fuentes:
Aunque por al instalar el paquete non-free-codecs se instaló el openjdk-6-jre (del paquete ubuntu-restricted-extras) hay quien prefiere usar el JRE de Sun. Si es tu caso, ejecuta:
Código:
sudo aptitude -y install sun-java6-jre sun-java6-plugin sun-java6-fonts
Durante la instalación tenemos que aceptar la licencia de Sun Microsystems. Por lo que cuando aparezca la siguiente imagen en nuestra pantalla pulsamos la tecla Tabulación para activar la palabra Aceptar y después pulsamos Intro.
En la siguiente ventana, repetimos la operación para seleccionar la palabra Si y después, pulsamos de nuevo Intro.
Programas de mensajería instantánea
Ubuntu 10.04 LTS Lucid Lynx trae incorporado Empathy, que es uno de los clientes de mensajería instantánea más potentes. Sin embargo, podemos instalar otros, según prefiera cada uno.
* Pidgin
Código:
sudo aptitude -y install pidgin
* aMSN
Código:
sudo aptitude -y install amsn
* Emesene
Código:
sudo aptitude -y install emesene
Temas
Los temas del proyecto Bisigi son de muy buena calidad y los podemos instalar con el siguiente comando:
Código:
sudo add-apt-repository ppa:bisigi && sudo aptitude update && sudo aptitude -y install bisigi-themes
Cambiar la posición de los botones de las ventanas
Uno de los aspectos que más polémica ha levantado esta nueva versión de Ubuntu es el cambiar la posición de los botones minimizar, maximizar y cerrar de la derecha (lo habitual en versiones anteriores) a la izquierda (en Ubuntu 10.04).
Sin embargo, no pasa nada ya que podemos cambiarlos a su posición original con el siguiente comando:
Código:
gconftool-2 –type string –set /apps/metacity/general/button_layout "menu:minimize,maximize,close"
Mostrar todos los iconos de los menús
Por defecto, en GNOME 2.30 no se muestran los iconos de todos los menús. Sin embargo, no es un bug sino que se ha hecho así a propósito.
Código:
gconftool-2 –type Boolean –set /desktop/gnome/interface/menus_have_icons True
Lanzadores de aplicaciones (docks)
Si te gustan los lanzadores de aplicaciones, te proponemos que instales una de las siguientes:
* Docky
Código:
sudo aptitude -y install docky
* AWN
Código:
sudo aptitude -y install avant-window-navigator
* Cairo-Dock
Código:
sudo aptitude -y install cairo-dock
Activar el compositing manager de Metacity
Para ver correctamente cualquiera de los lanzadores de aplicaciones anteriores sin tener activados los efectos de escritorio (Compiz), hay que activar el compositing manager de Metacity. Lo podemos hacer ejecutando el siguiente comando:
Código:
gconftool-2 -s --type bool /apps/metacity/general/compositing_manager true
Instalar gestor de efectos de Compiz
Para instalar el gestor de efectos para cambiar el comportamiento de Compiz y Emerlad de una forma muy sencilla e intuitiva, necesitas la siguiente orden:
Código:
sudo aptitude -y install compizconfig-settings-manager emerald
Después de esto, podrás administrar Compiz a través del menú Sistema > Preferencias > Administrador de Opciones CompizConfig y Emerald desde el menú Sistema > Preferencias > Gestor de Temas de Emerald.
Pero, además, si quieres administrar todas estas características desde un icono en el área de notificación, puedes recurrir a:
Código:
sudo aptitude -y install fusion-icon
Nota: Si, después de esto, no se carga Emerald en el inicio de la sesión, o experimentas algún otro problema, debes acceder a Sistema > Preferencias > Administrador de Opciones CompizConfig y buscar el plugin Decoración de ventanas dentro del apartado Efectos. Una vez abierto, en el campo Comando escribe la siguiente línea:
Código:
/usr/bin/emerald --replace
Visto en Slice of Linux

 Normas
Normas Juegos
Juegos Chicas del Día
Chicas del Día









 Citar
Citar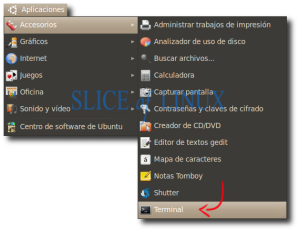
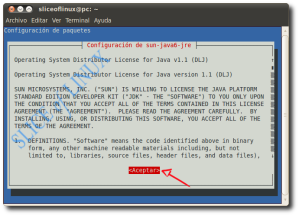
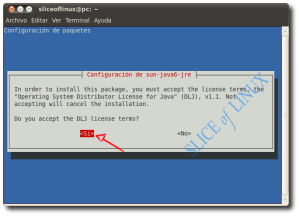


Marcadores